There are instances when the Polycom endpoint is unable to communicate with the Exchange Server and as such, the endpoint is unable to use the built-in Polycom One Touch Dial technology. The EWS emulator within the Synergy SKY platform brings back the ability to utilize the Polycom One Touch Dial technology on your Polycom Endpoint by emulating itself as an Exchange server and providing meeting information to the endpoint thus providing the Polycom devices with their Polycom One Touch Dial buttons.
The EWS Emulator is compatible with the HDX, Group Series and Trio endpoints.
None
The first step in the process is to prepare your Synergy SKY configuration tool to accept the incoming connections from the Polycom devices.
The Polycom Exchange Web Service (EWS) Emulator acts as an Exchange Web Server. This means the Synergy SKY platform will retrieve the calendar information from Exchange or Google Calendar and populate this to the endpoint.
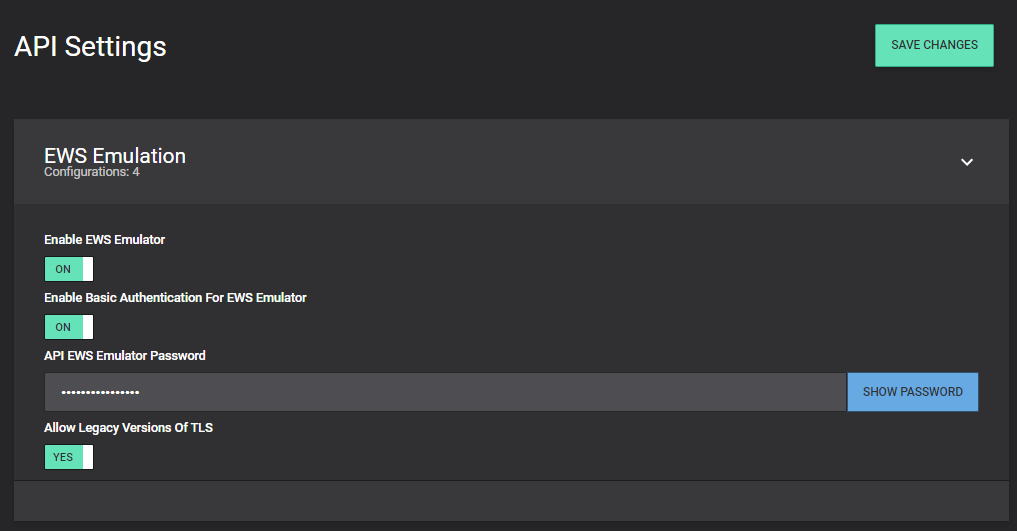
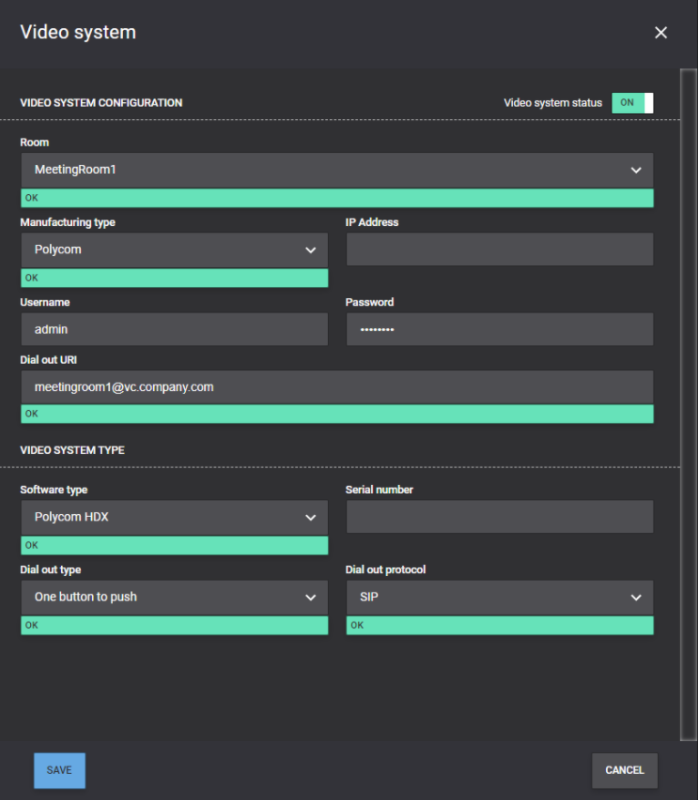
When the Registration Status is 'Registered', you can start booking video meetings and start utilizing Polycom One Touch Dial.
The Polycom endpoints must be configured to poll calendar information from the Synergy SKY server which will be acting as an Exchange Web Server.
Instructions on how to configure this on a Polycom Group Series endpoint are below:

Once you have configured the rest of the settings to your liking, click 'Save'
Configuring a Trio Series endpoint
Requirements:
feature.contactPhotoIntegration.enabled = 0
https://community.polycom.com/t5/VoIP-SIP-Phones/Software-Trio-UC-Software-5-9-1-11135-RevAC/m-p/107281
feature.exchange.allowBasicAuth= “1”
Process:
The following setup information has been taken from the Polycom support website. The below configuration is what is required in order for the EWS Emulator to work with the Trio.
The full Polycom documentation can be found here: https://otd.plcm.vc/support/docs/devices/polycom-trio#configure-device-profile
Go to the management section of the device. You can get there by entering the IP address of the device into the browser address.
Note: You must log in as an administrator.
Go to the management section of the device. You can get there by entering the IP address of the device into the browser address. Note: You must log in as an administrator.
Example: https://<ip-address-of-trio>
Select Settings > Applications > Exchange Applications.
Provide calendaring credentials. This must be done on the device itself.feature.exchange.allowBasicAuth= “1”
This is the JOIN EWS Emulator password