In some circumstances, you may not want your domain users to have access to particular meeting information such as the meeting description. To restrict meeting information from all domain users please follow the steps below. However, for the Synergy SKY Software to function correctly, settings like DeleteCommends must be set to $false. This article will explain how to keep those settings, but restrict information users can see in a meeting invite.
If set to $true, Exchange deletes the body of the meeting invitation when booking a room. As the matching rules rely on reading content in the body of the email, this stops Regex and External rules from working in the Software.
| Resource calendar |
You will need a resource calendar used in Synergy SKY Management Suite |
| Admin access |
You will need to be logged in as a user with full access to all of the resources you wish to amend |
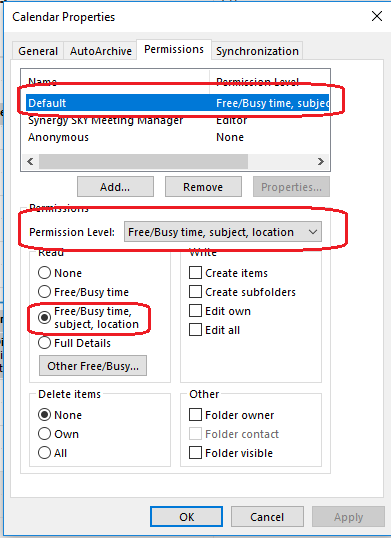
Performing the above should give you the required results and will only display the Subject and Location of the meeting and will restrict the view of the meeting notes from domain users.
The above fix can also be achieved by running the commands below on the Exchange Management Shell:
Set-MailboxFolderPermission "roomname\Calendar" -User Default -AccessRights LimitedDetails
Note: This changes the default permissions so all can see the subject and location
This command will allow selected users to modify the calendar:
Set-MailboxFolderPermission "roomname\Calendar" -User "groupname" -AccessRights Editor
Once permission is applied to the room, close and reopen outlook for change to take effect.
Note: If you are still able to view all of the information in the meeting request then you will have to remove the calendar/room from your mailbox and re-add it in order for the changes to take effect
Important Note: The steps below are for use if you are already using the Software and you would like to restrict calendar access / view
If the change needs to be done on a large scale (across the whole domain) you have will have to delete the OST file and have it re-download the next time outlook opens. This has to be done on a user’s computer
You will know if the domain uses cached exchange mode by looking at the picture below. If exchange does not use cached exchange mode then the box titled 'Use Cached Exchange Mode' will be unticked and you can skip this step.
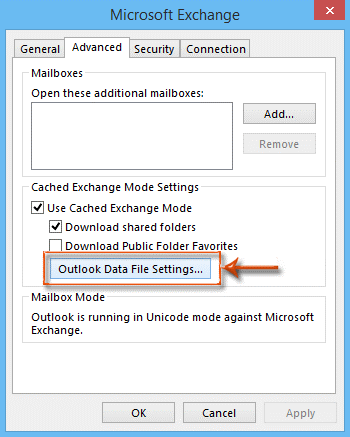
To get to this screen in Outlook, go to File > Account Settings > Account settings > ‘Data Files’ tab > ‘Advanced’ tab. To locate the ost file you click on Outlook Data File Settings.
The method below is for deleting all of the records in a Resource / Room Calendar.
All required items in the list should now be selected.
Archiving from a person's calendar/mailbox can be done by following these instructions.