The in-room booking feature allows for the creation of an ad-hoc MS Teams invitation right from a Cisco videoconferencing endpoint. Such endpoints get automatically connected to this meeting and it is also possible to generate related calendar invitations for other internal colleagues. This workflow runs independently on users’ PC and Outlook client and brings existing Cisco room devices closer to the familiar native Microsoft Teams Rooms (MTR) capability.
This feature works with any recent Cisco video endpoint that supports macros and uses a touch interface (Touch 10, Navigator, DX, Desk Series and Webex Boards). In Synergy SKY Management Suite, these endpoints can be configured with a direct API connection as well as using Webex API.
Implementation limitations:
This feature is only supported when using Graph API integration with Exchange O365 and the default set of app registration permissions (see this page).
| Cisco Endpoints |
Endpoints have to be able to reach the Synergy SKY Management Suite server over HTTPS and Port 443 |
| Macro's Enabled on Cisco Endpoints |
A Guide can be found here |
| Graph API |
Only supported when using Graph API integration with Exchange O365 |
| Synergy SKY Management Suite 30.03 |
Minimum Version 30.03.2719 (or greater) |




Shortly after configuration deployment, the in-room booking macro will be automatically pushed to all enabled video systems. Two new touch interface buttons (Book Meeting and Add Meeting Participants) confirm the successful macro activation.
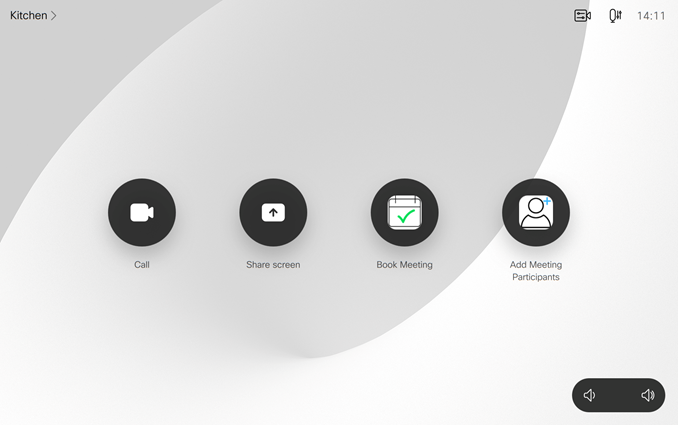
Book Meeting button creates new ad-hoc MS Teams invitation for the room itself. It is also possible to add more participants and generate related calendar invitations for other internal colleagues.
Add Meeting Participants button allows to add additional internal colleagues in situations when this room is already booked for an MS Teams meeting.