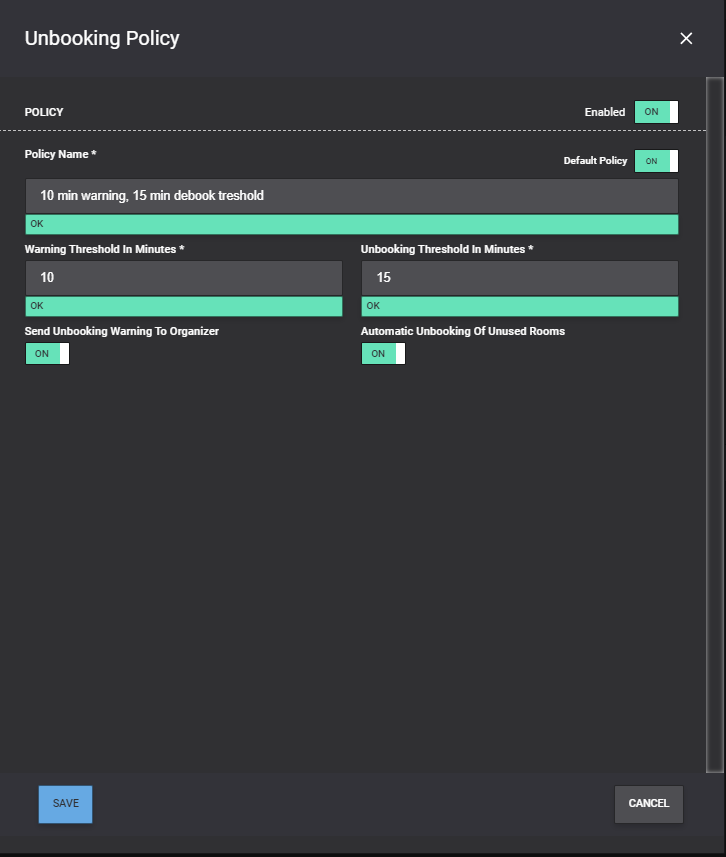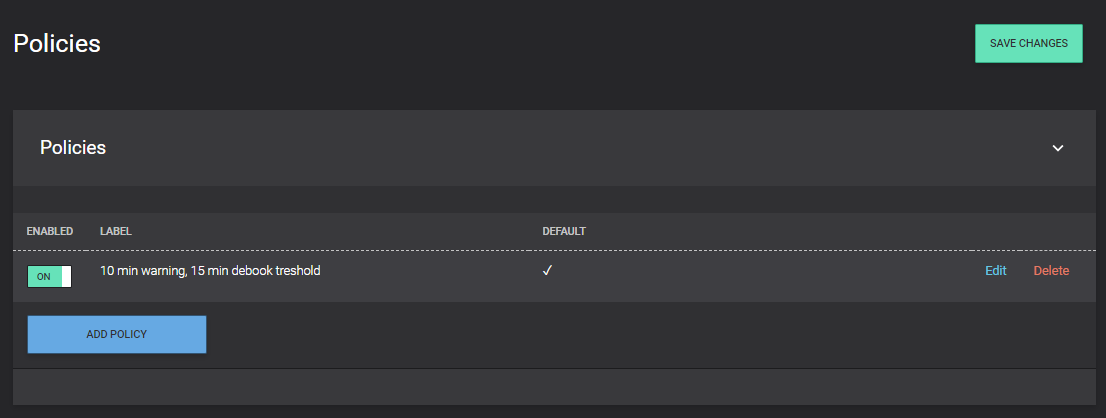Configure a No-Show or De-Booking Policy
Introduction
The Synergy SKY platform integrates with Cisco's People Count technology and leverages data gathered from calendars, conferencing services, and MCUs to improve the overall meeting experience.
Synergy SKY uses Cisco's People Count to detect in-room presence. Based on the policies defined, the platform can make intelligent decisions, e.g., release a booked but not being used meeting room and give insight into how end users have utilized meeting technology and facilities.
The No-Show/De-booking Workflow
- The organizer books a room for his/her meeting, but nobody shows up in this meeting room, i.e. it is left empty during the meeting
- After a number of minutes into the meeting, Synergy SKY starts investigating whether there has been occupancy in the room after the meeting started
- If there has, automatic check-in is performed
- If there has not, an email is sent to the organizer asking whether the organizer would like to keep the room, or whether it should be automatically released so that others can use it. The Configure Email Templates guide describes how to customize the email being sent out. At the bottom of this page, you can also see an example of how this email can look
- If the organizer chooses to keep the room, no further action will be taken
- If the organizer chooses to ignore the warning or doesn't choose to keep the room within a time frame, the room will automatically be released, i.e. remove it from the meeting in the calendar system and make it available for others to book
Prerequisites
None.
Configuration Reference
Step-by-Step Guide
In order to configure a complete no-show/de-booking policy, please follow these steps:
- Configure occupancy sensors following this guide. You may also configure the sensors after the policy has been created.
- Go to JOIN > Policies and add a new policy. Populate the policy with values that make sense for your organization. The two values specify when/if a notification should be sent to the organizer of a meeting and when/if the room should automatically be de-booked if there has not been registered any occupancy in the room since the meeting started.
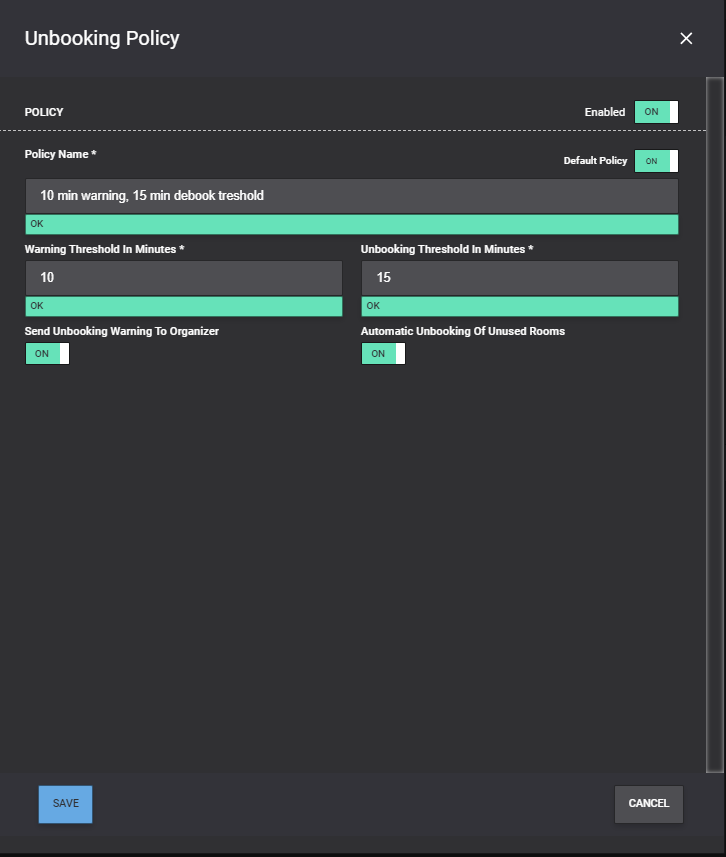
- Click Save and then Save Changes
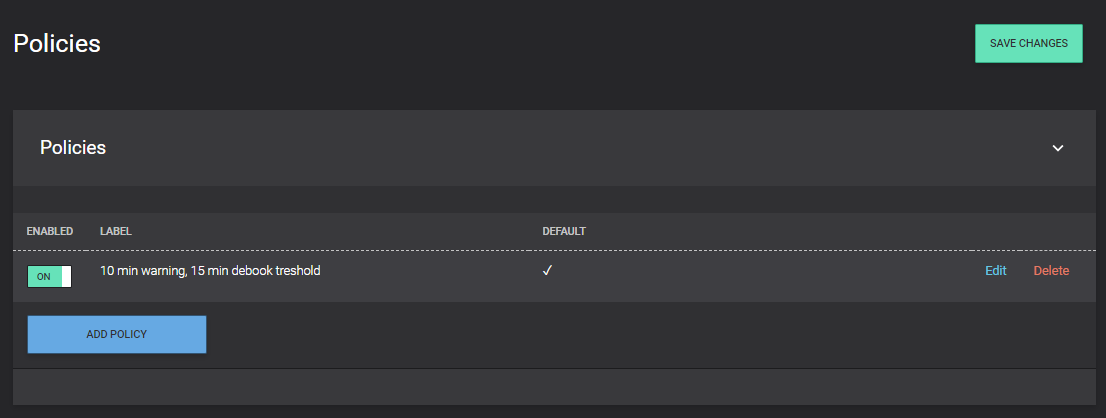
Email Example
The parameters that can be used in the email template are listed below:
| Parameter |
Description |
| %subject% |
The subject line of the meeting (if one is specified) |
| %starttime% |
The start time of the meeting |
| %invitee% |
The name of the room that has been booked |
| %rejecttoken% |
The reject token that links the de-booking to this specific meeting |
Adjust the %rejecttoken% URL according to your actual Synergy SKY location (the default value is “localhost”).