The Synergy SKY platform comes with comprehensive reporting and analytics features. The analytics module can be integrated with Microsoft Teams so that booked Teams meetings are shown in the meeting reports, including Teams-specific data.
Microsoft Teams data will be shown in the reports for all participants, whether they join from a computer, Microsoft Teams Room (MTR), or any other meeting room participating through a CVI gateway
There are two ways to configure the integrations, either with or without a proxy in the customer's network.
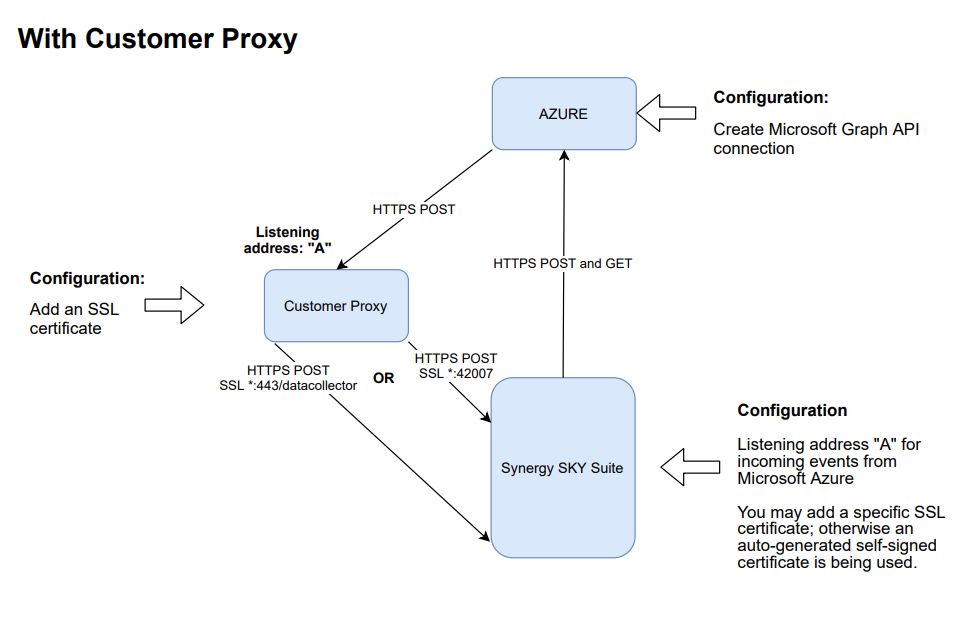
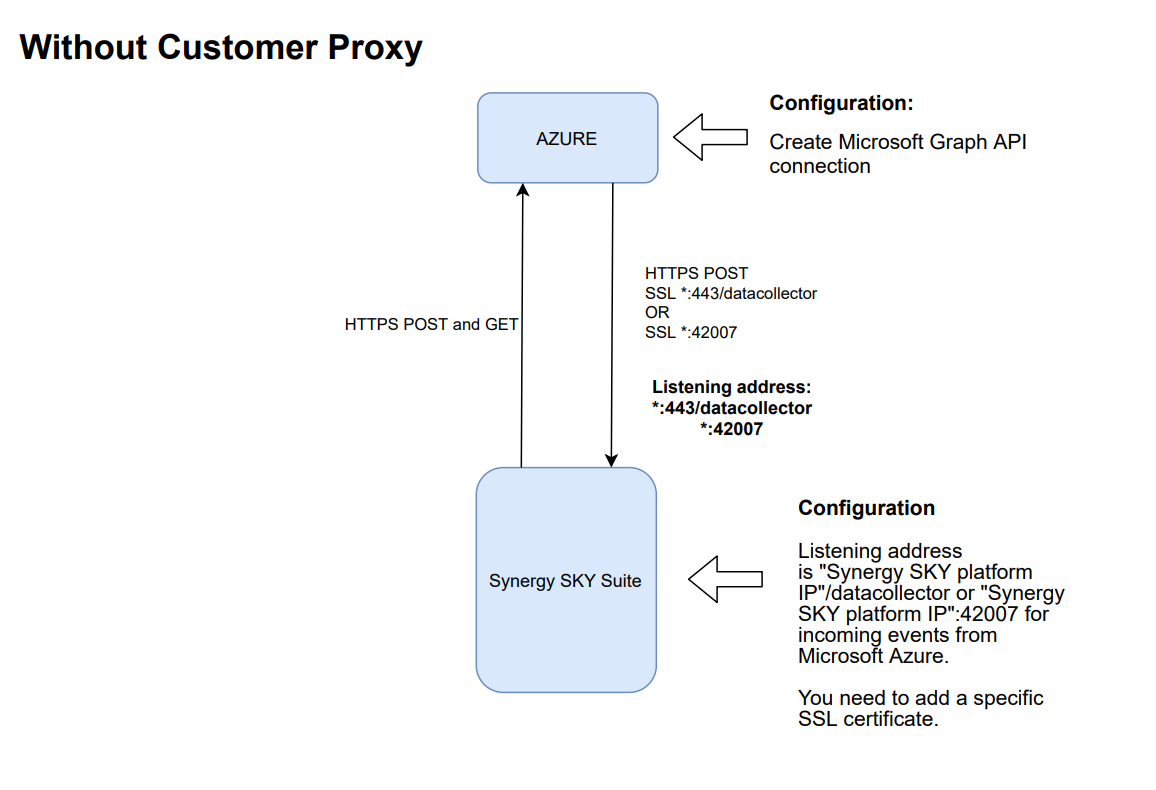
| Network Requirements | The Synergy SKY platform must be reachable from Microsoft Azure either (1) directly on port 443 or 42007 or (2) through a proxy |
Log In to https://portal.azure.com
Click on Azure Active Directory
Select App Registrations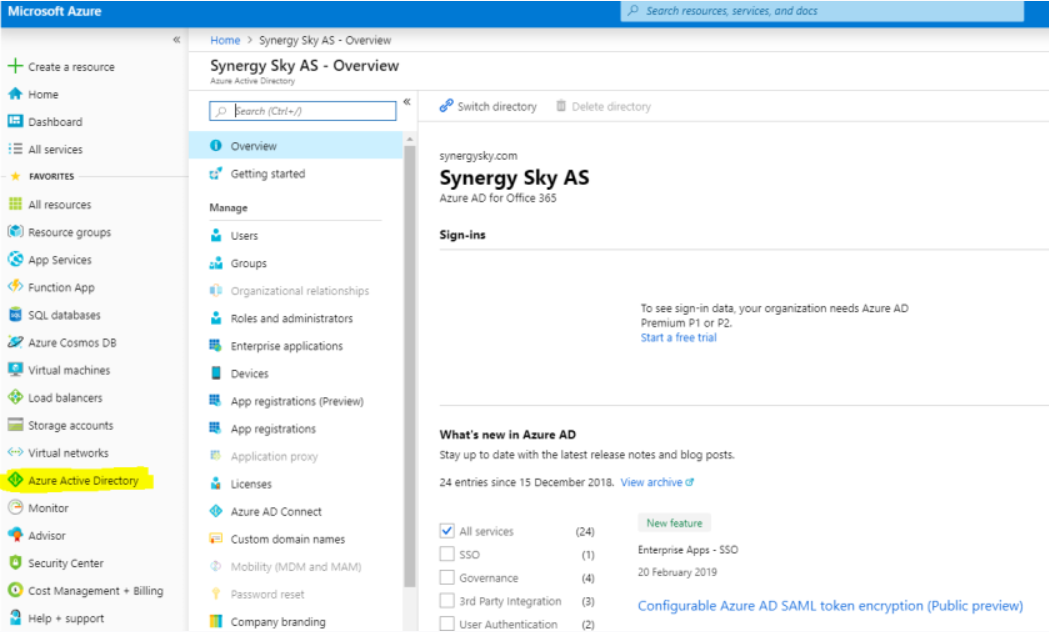
Click on New Registration
Enter a name and click on Register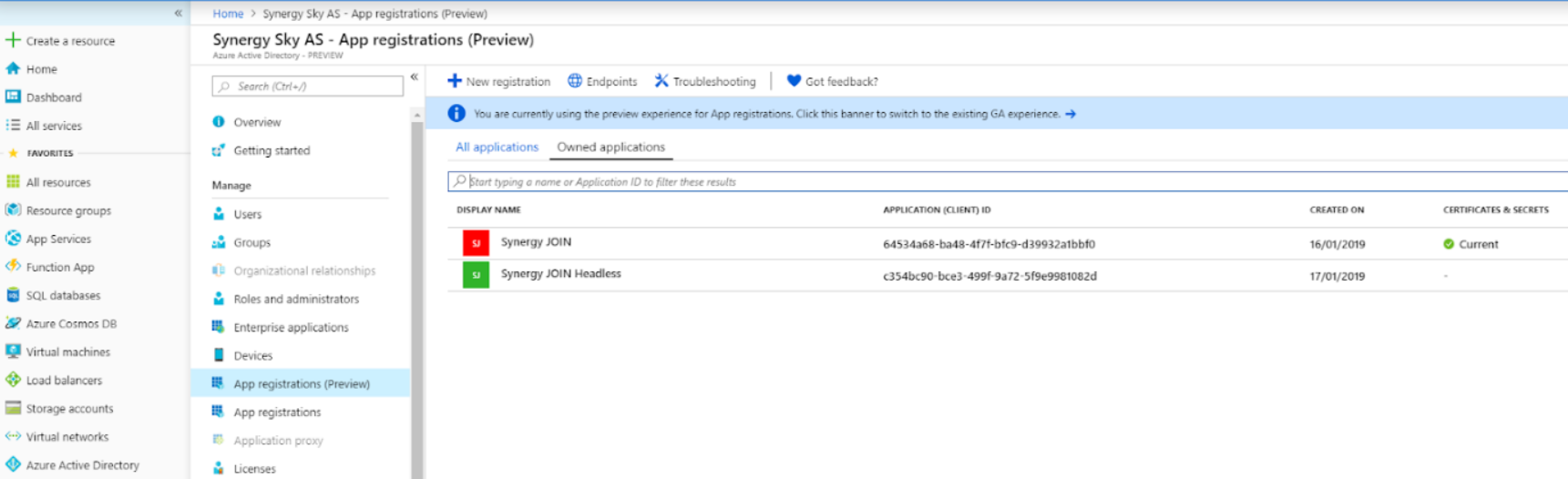
Copy the fields Application (client) ID and Directory (tenant) ID (these are to be used when configuring Synergy SKY)
Click on Certificates & Secrets
Click on New client secret, then give it a name and set it to never expire. Click Add
Copy the client secret
Note: This secret is to be used when configuring Synergy SKY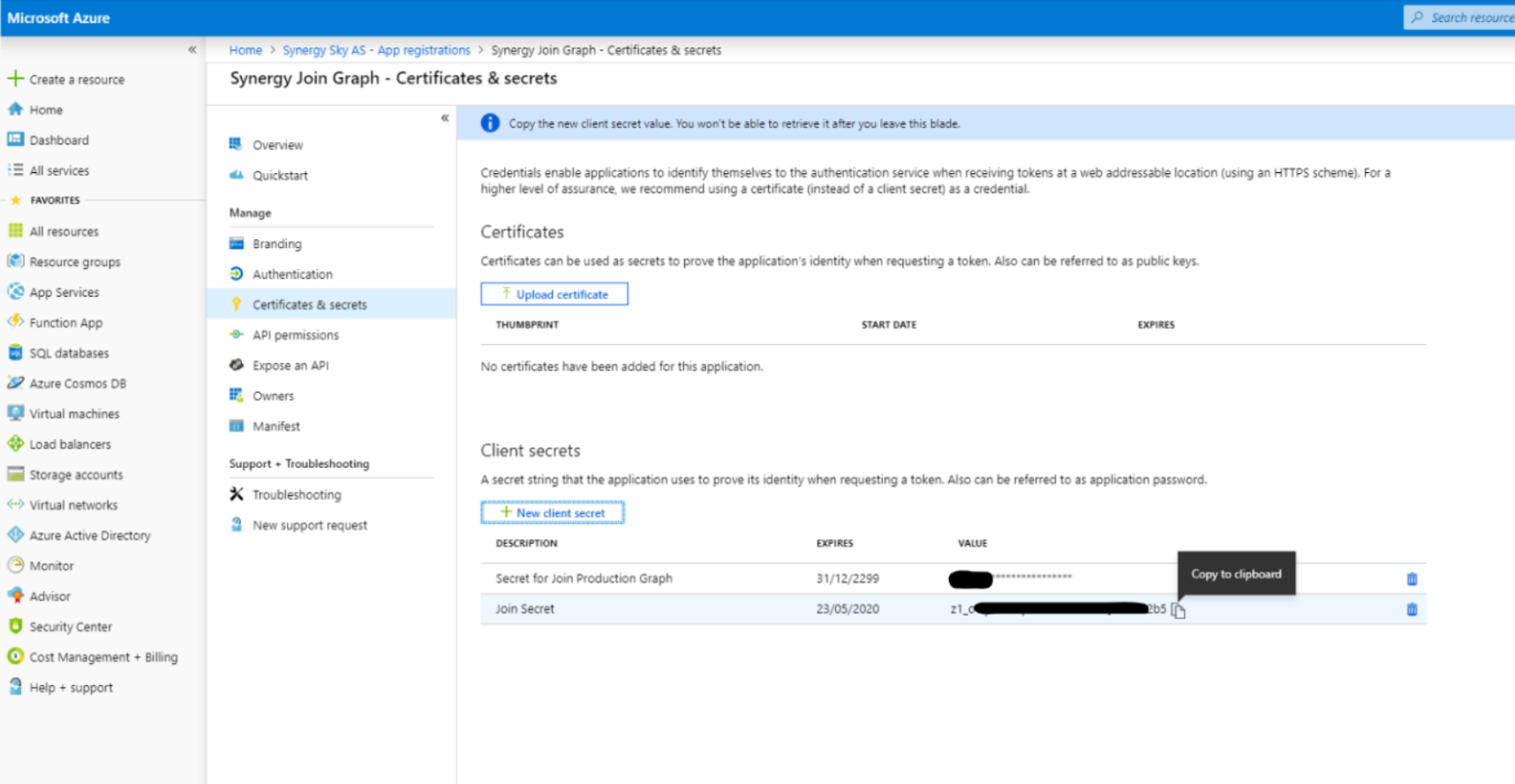
Click on API Permissions
Click on Add a permission, Microsoft Graph, Application permissions. Select the following permissions:
Then click the Add permissions button
Grant Consent: An admin account would need to login and click the “Grant admin consent” button
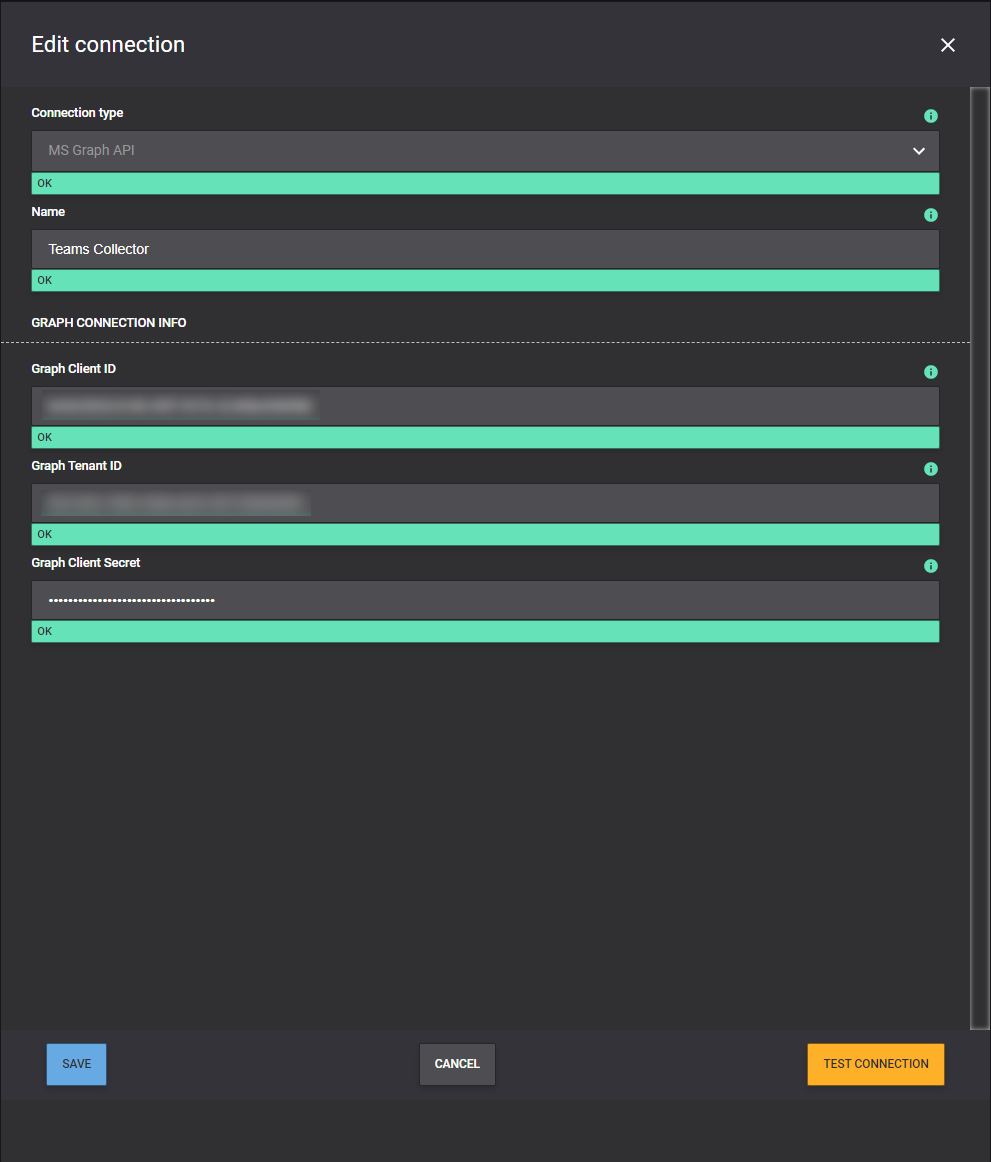
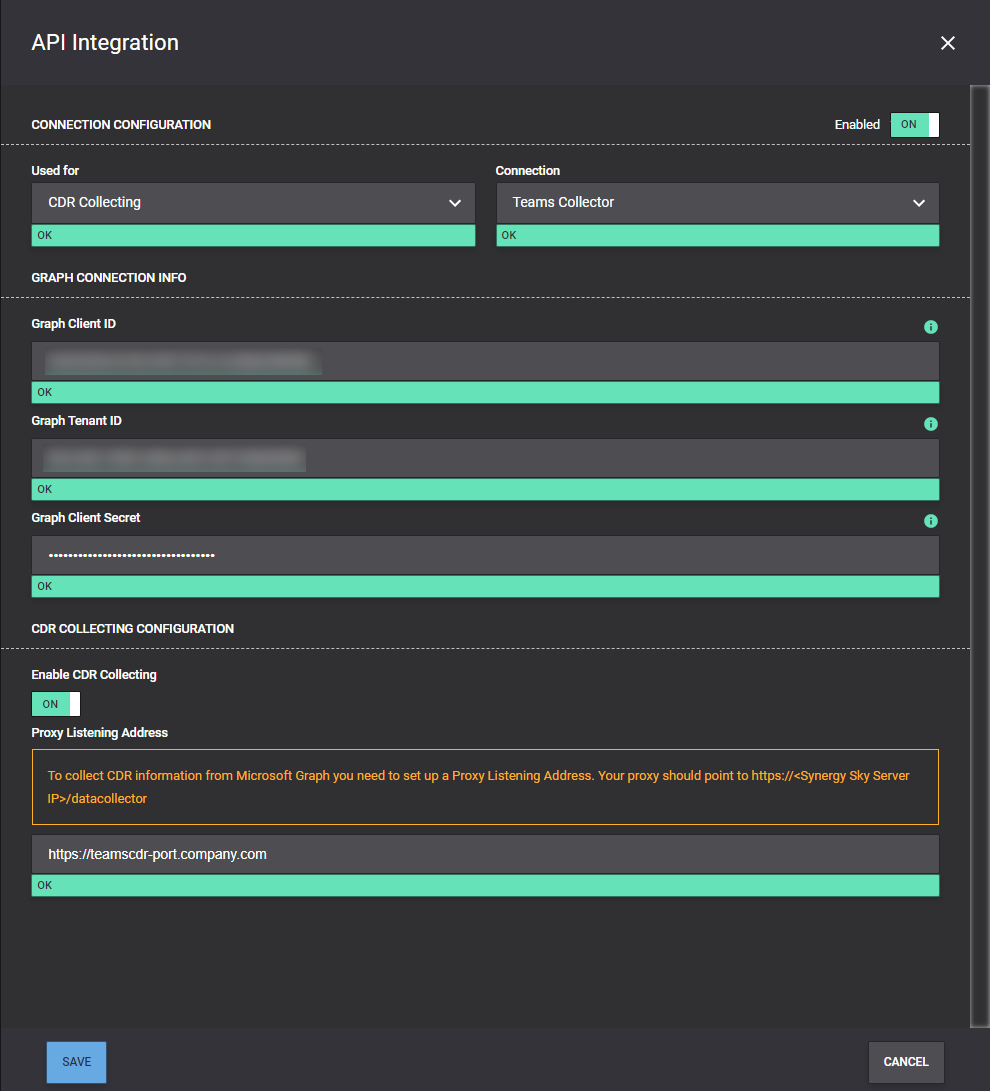
If the Synergy SKY platform runs behind a proxy in the customer's environment, the proxy server needs to have a valid SSL certificate installed.
If the Synergy SKY platform is reachable for Azure directly, you will need to add a valid SSL certificate to the Synergy SKY server. Refer to the related article below on how to add the certificate.