This is a reference for all the configuration screens within the Synergy SKY Software configuration tool and explains the configuration down to the individual field level. This document is referenced in various other documentation articles.
You can view our video tutorial at the bottom of this article for a walkthrough assisted by one of our engineers.
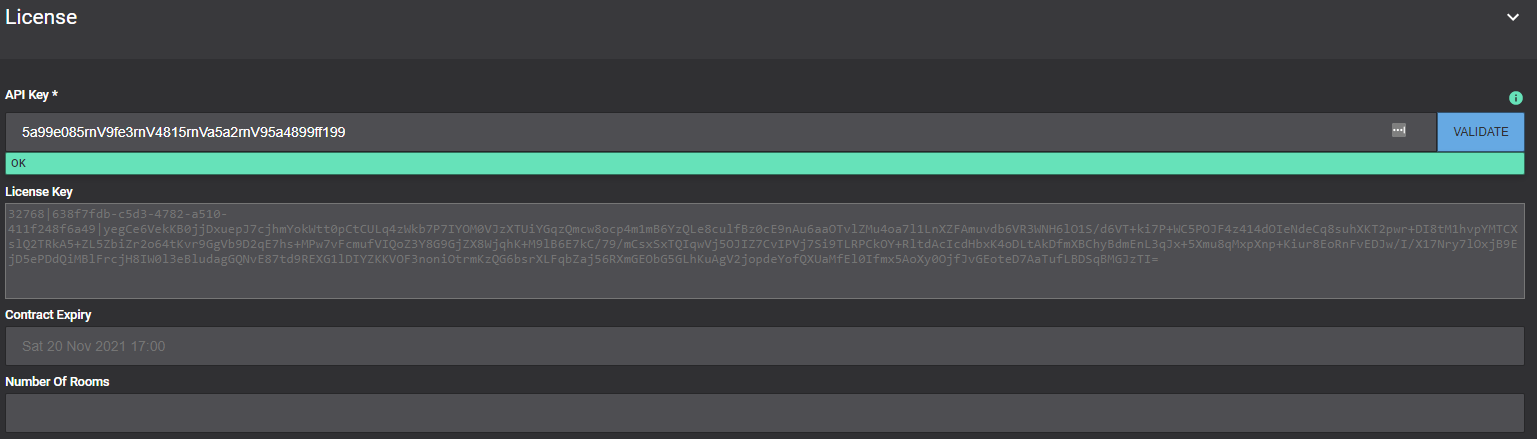
| Setting Name | Description |
|---|---|
| SAVE CHANGES | Saves changes to staging. Do not forget to deploy your saved config! |
| API Key | Provided in License document from Partner/Synergy SKY sales. Used by the software to pull and validate the software license. |
| License Key | Software key unique to your contract. Refreshed every 14 days. |
| Number of Rooms | How many rooms are covered in your contract and will be functional the Synergy SKY platform. |
| VALIDATE | Validates API key against installation and our licensing server. |
Note: API key can be recovered from Synergy SKY through original license document or by contacting our support.
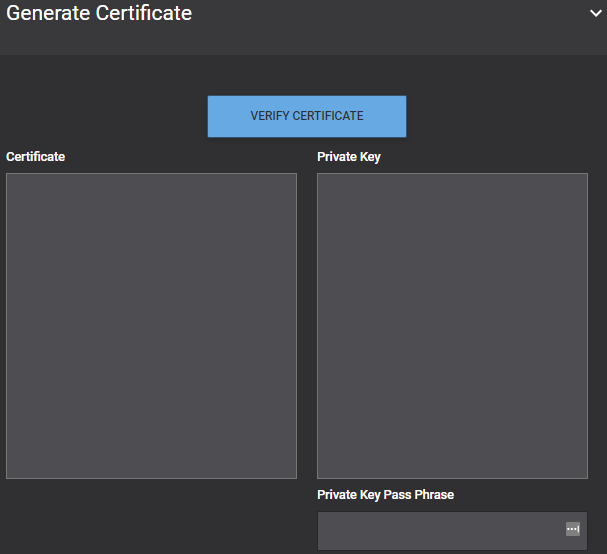
| Setting Name | Description |
|---|---|
| VERIFY CERTIFICATE | Verifies that the provided values are valid for the certificate |
| Certificate | The base64 encoded representation of your certificate |
| Private Key | The base64 encoded representation of your private key |
| Private Key Pass Phrase | The passphrase for your private key |
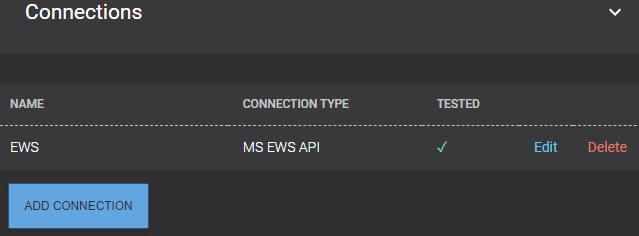
| Setting Name | Description |
|---|---|
| SAVE CHANGES | Saves changes to staging. Do not forget to deploy your saved config! |
| NAME | Name of connection. This is referenced later in the API Integrations section when associating an API with a Connection. |
| CONNECTION TYPE | Denotes what platform the connection is to. Whether it be calendaring, recording, sensor, etc. |
| TESTED | YES/NO for successful authentication/connection between the Synergy SKY platform and the tested service |
| Edit | Opens window to edit the connection settings |
| Delete | Deletes the connection from the Software |
| ADD CONNECTION | Opens window to add & configure a new connection |
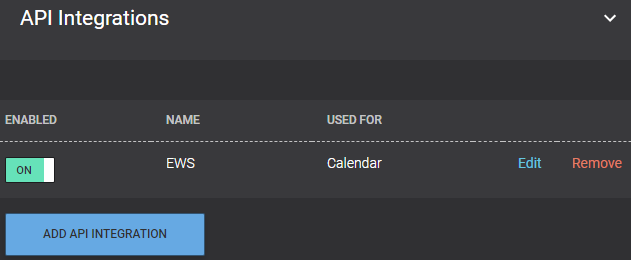
| Setting Name | Description |
|---|---|
| ENABLED | Whether or not this API Integration is active within the Synergy SKY platform |
| NAME | Name of the Connection Integration |
| USED FOR | Defines what this specific integration is being used for (Calendar, VMR Provisioning, Sensors, Recording, CDR Collecting, Control) |
| Edit | Opens window to edit the connection settings |
| Remove | Deletes the integration |
| ADD API INTEGRATION | Opens window to add & configure a new integration |
| Connection settings | Description |
|---|---|
| Graph Client ID | Your Microsoft 365 Client ID. |
| Graph Tenant ID | Your Microsoft 365 Tenant ID. |
| Graph Client Secret | Your Microsoft 365 Client Secret. |
| Integration settings | Description |
| Act on behalf of Email | The Synergy SKY Act on Behalf of email is the email address that will be used to notify users of their meeting updates and progress. |
| Polling Interval | The number of minutes between Synergy SKY is checking the mailbox. If you notice any issues with your connection to your mailboxes taking longer than expected, we advise to set your Polling interval in minutes to 0. |
| Connection settings | Description |
|---|---|
| EWS URL | The Exchange Web Service (EWS) URL. If using Microsoft 365, then you can normally use the default value already populated here: https://outlook.office365.com/EWS/Exchange.asmx |
| EWS Username | The username of the EWS service account. Microsoft Exchange sometimes requires the username to be in the format of "domain\username" and sometimes "username@domain". In the latter cases the domain field is optional. |
| EWS Service Account Domain | The domain of the EWS service account. |
| EWS Service Account Password | The password of the EWS service account. |
| Integration settings | Description |
| Polling Interval | The number of minutes between Synergy SKY is checking the mailbox. If you notice any issues with your connection to your mailboxes taking longer than expected, we advise to set your Polling interval in minutes to 0. |
| Connection settings | Description |
|---|---|
| Service Act On Behalf Of Email | A super administrator in the admin.google.com section of the configuration. |
| File Path | File path to the service account .json file you have downloaded in connection with the creation of the service account (this is the .json file that was copied in the Google Configuration section under 'Create a Private Key for JOIN' in the referenced article above.) |
| Integration settings | Description |
| Polling Interval | The number of minutes between Synergy SKY is checking the mailbox. If you notice any issues with your connection to your mailboxes taking longer than expected, we advise setting your Polling interval in minutes to 0. |
| Connection settings | Description |
|---|---|
| Hostname/Address | The hostname or IP address of the Pexip Infinity management node. The address should include https://. |
| Username | The password of an admin/api account |
| Password | The password of the admin/api account |
| Integration settings | Description |
| Pexip Reverse Proxy | The address of the Pexip Infinity reverse proxy. |
| Default Dialout Location | The default location from which the Pexip Infinity should initiate outbound calls from. |
| Get Locations | Click this button to refresh the Default dialout location dropdown list. |
| CDR Tag | When provisioning One-Time-VMRs, this CDR tag will be added as metadata. This metadata is used for mapping data in third party systems. |
| Default MCU | Whether or not this is the default MCU. |
| Connection settings | Description |
|---|---|
| Hostname/Address | The hostname or IP address of the Cisco Meeting Server. The address should include https://. |
| Username | The password of an admin/api account |
| Password | The password of the admin/api account |
| Integration settings | Description |
| CDR Tag | When provisioning One-Time-VMRs, this CDR tag will be added as metadata. This metadata is used for mapping data in third party systems. |
| Default MCU | Whether or not this is the default MCU. |
| Connection settings | Description |
|---|---|
| Quickchannel Username | The integration username provided by Quickchannel. |
| Quickchannel Password | The password provided by Quickchannel. |
| Integration settings | Description |
| Quickchannel Stream Key | This is the URL provided by Quickchannel for your recording account. Refer to How To: Configure Recording for more information. |
| Enable Dual Streams | Check this checkbox if the Quickchannel service should record both the mainstream and the content channel |
| Recording Resource Account | The resource account will need to be added to the invitation in order to add recording to the meeting. |
| Pexip Recording Location | The default location from which the Pexip Infinity should initiate recording calls from. Only applicable for customers running Pexip Infinity MCU. |
| Preferred VMR Pool | The VMR pool should be used for recording. If other meeting room resources that will activate a One-Time-VMR to be created, the pool with the highest priority will be selected. |
| Connection settings | Description |
|---|---|
| Email Address Matching Rule (RegEx) | The Regex rule to identify parts of the organizer's email address to be used in the replace rule below, e.g.: (.+)@company.com |
| Email Address Replace Rule (RegEx) | The Replace value to be used with the Regex rule, e.g.: \1.company@rec.vc |
| Integration settings | Description |
| Recording Resource Account | The resource account that will need to be added to the invitation in order to add recording to the meeting. |
| Pexip Recording Location | The default location from which the Pexip Infinity should initiate recording calls from. Only applicable for customers running Pexip Infinity MCU. |
| Preferred VMR Pool | The VMR pool that should be used for recording. If other meeting room resources that will activate a One-Time-VMR to be created, the pool with the highest priority will be selected. |
| Connection settings | Description |
|---|---|
| Panopto Server Address | This server name can be found in your Panopto profile. Example: acme.cloud.panopto.eu |
| Panopto Username | The username of the API account you have created for the integration. The integration user needs to have "admin" permissions in your Panopto account. |
| Panopto Password | The password of the API account |
| Integration settings | Description |
| Recording Resource Account | The resource account that will need to be added to the invitation in order to add recording to the meeting. |
| Pexip Recording Location | The default location from which the Pexip Infinity should initiate recording calls from. Only applicable for customers running Pexip Infinity MCU. |
| Preferred VMR Pool | The VMR pool that should be used for recording. If other meeting room resources that will activate a One-Time-VMR to be created, the pool with the highest priority will be selected |
| Connection settings | Description |
|---|---|
| Client ID | The Client ID as provided by Synergy SKY. |
| Secret | The secret as provided by Synergy SKY. |
| Connection settings | Description |
|---|---|
| Cisco VCS Address | The address that Synergy SKY will use to access the VCS API. |
| Username | The VCS API username. |
| Password | The VCS API password. |
| Setting Name | Description |
|---|---|
| SAVE CHANGES | Saves changes to staging. Do not forget to deploy your saved config! |
| ADD ROOMS | Opens menu to add rooms from Room Lists, or manually with alias & display name |
| Search Rooms | Searches currently added rooms by name or address |
| ENABLED | ON/OFF to allow the room's resource calendar to be monitored |
| VIDEO SYSTEMS | Shows if a video system is currently associated with this room, or not |
| SENSORS | Shows if there are any sensors associated with this room |
| Edit | Edits the individual room properties. |
| Remove | Deletes the room from the Synergy SKY platform. |
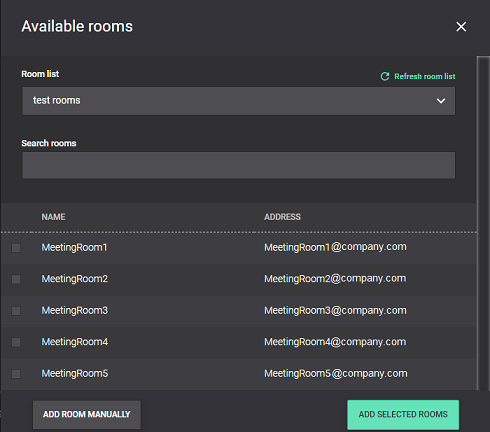
| Setting Name | Description |
|---|---|
| ADD ROOMS | Opens window to search through Room Lists or add rooms manually. |
| Room List |
This list shows a list of Room Lists from your Exchange or Google Environment Room lists are special address books in Exchange/ Google that only contain room resources. If no room lists are shown, ask your administrator to create one for you based on the examples below. Once a list of Room Lists is shown, you can select the rooms you would like to add and click the 'Add Selected Rooms' button in order to add them to the rooms to be monitored.
Example for creating room lists in the Microsoft Exchange PowerShell tool: $RoomAlias = Get-Mailbox -RecipientTypeDetails RoomMailbox -Filter {Office -eq 'HQ'} | select -ExpandProperty Alias New-DistributionGroup -RoomList -Name 'HQ Meetingrooms' -Members $RoomAlias $RoomAlias = Get-Mailbox -RecipientTypeDetails RoomMailbox | select -ExpandProperty Alias New-DistributionGroup -RoomList -Name 'All Meetingrooms' -Members $RoomAlias |
| Search Rooms | Search for specific rooms within the selected room list. |
| Refresh room list |
This button is used to refresh the room list dropdown. Note: It can take up to 15 minutes before a room list is visible here after adding a room list in Exchange. |
| ADD ROOM MANUALLY |
Click this button to add rooms from Exchange manually. This is done by providing a display name and an alias for the room. |
| ADD SELECTED ROOMS | Adds the selected rooms to the list of rooms that are to be monitored. |
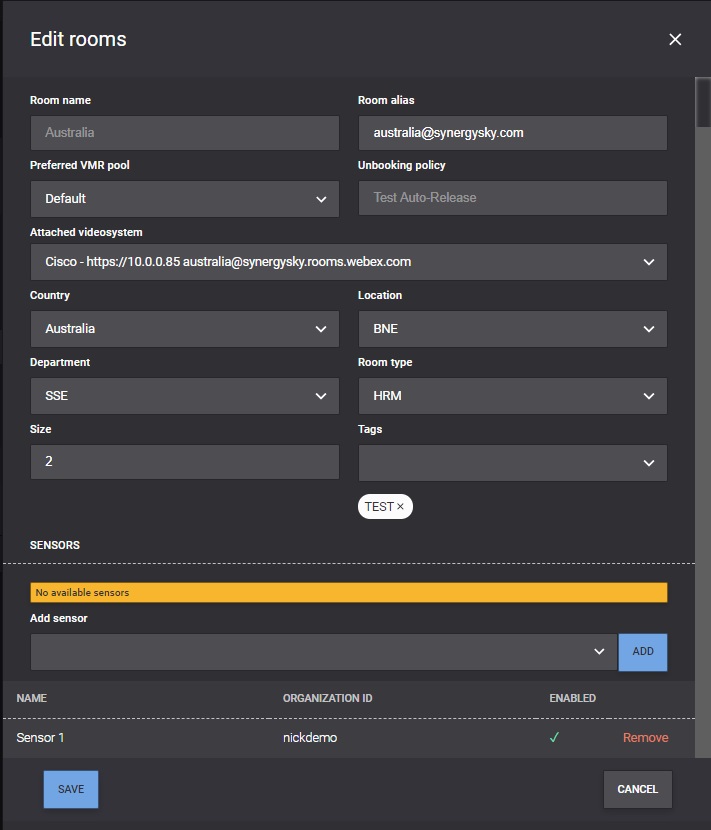
| Setting Name | Description |
|---|---|
| Room Status |
ON/OFF to allow the room's resource calendar to be monitored. |
| Preferred VMR Pool | Specifies which VMR Pool that should be used when this room is invited into a meeting. If this room's VMR Pool has a higher priority than the other rooms that have been invited to the same meeting, this VMR Pool will be used. For more information on VMR Pools, refer to this guide. |
| Unbooking policy |
This is the selected policy that will be executed if nobody shows up in the meeting room. You can read more about policies in this guide. |
| Attached videosystem | If the meeting rooms contains a video endpoint that is already added in the Video Systems tab, the video endpoint can be associated with the meeting room by selecting it from this dropdown. |
| Size | Capacity of meeting room. Manually set. |
| Sensors | Available sensors will appear in this list of sensors. Find the correct sensor in the list and click Add to associate the sensor with the meeting room. You can follow this guide to configure the supported sensors. |
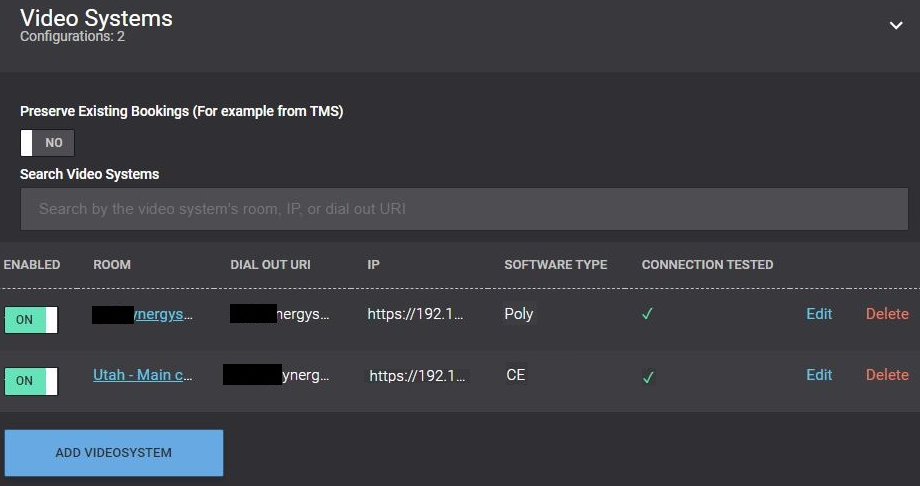
| Setting Name | Description |
|---|---|
| SAVE CHANGES | Saves changes to staging. Do not forget to deploy your saved config! |
| Preserve Existing Bookings |
If something like TMS exists in your environment, it may try to update endpoints with meeting information regularly which can overwrite the OBTP information Synergy SKY sends to endpoints. Switching this on will cause the Software to connect to the endpoints more frequently thus updating the OBTP information more frequently. |
| Search Video Systems | Search for video systems already added to the Suite by room, dial-out URI, or IP address. |
| ENABLED | ON/OFF if video system is active in the Synergy SKY environment. |
| ROOM | Room associated with Video System/endpoint. |
| URI | The URI associated with the video endpoint, used for monitoring, tracking usage as well as for those endpoints where Connectivity type is set to 'Dial-out'. |
| IP | IP address of video endpoint. |
| SOFTWARE TYPE | The different video system manufacturers might have different software platforms on their different models. Synergy SKY Management Suite will try to automatically identify the software type when it connects to the system, but we recommending setting it here regardless. |
| CONNECTION TESTED | YES/NO for successful test of connection between Software and the endpoint. Confirms IP/Username/Password etc. is correct. |
| Edit | Opens window to edit the individual video system's settings. |
| Delete | Deletes the Video System from the Software. |
| ADD VIDEOSYSTEM | Opens window to add & configure a new Video System. |
| Setting Name | Description |
|---|---|
| Room |
This dropdown list contains all available meeting rooms added in the Rooms tab. You can associate the video system directly with a meeting room here, or you can set it to None and associate it later - either from this page or from the Rooms page. Note: If set to None, the video system will be disabled by default. |
| Manufacturer | In order to communicate correctly with the video system, The Software will need to know what kind of video system this is. Valid options are Cisco, Poly and Other. |
| IP Address |
The address of the video system on which the Software can communicate with the endpoint. This field is only applicable for Cisco endpoints. |
| Username/Password |
The username and password the Software must use to authenticate with the video system. Only applicable for Cisco endpoints. |
| URI |
The video address (URI) of the video system. This information is applicable only if the Connectivity type is set to 'Dial-out'. |
| DHCP (Track IP Changes) |
Video systems configured with dynamic IP address assignment (DHCP) will be tracked and updated. The Software is able to track changes to the IP address and automatically update its connection details to make sure it can continue pushing One Button To Push data to the video system even though it has changed its IP address. This is currently available for Cisco video systems only. |
| Track People Count |
Video systems that support people count functionality, like Cisco Webex Room systems, can report the number of people in meetings. In order to activate this reporting, enable this field. |
| Software Type |
The different video system manufacturers might have different software platforms on their different models. Synergy SKY will try to automatically identify the software type when it connects to the system, but we recommend setting it here regardless. |
| Serial Number | Synergy SKY will automatically retrieve the serial number from the video systems where applicable. |
| Connectivity Type |
This setting defines how the video endpoints should be connected into the meeting. The valid options are:
One Button To Push: The video system will be populated with a Join button by Synergy SKY. When clicking the Join button the video system will dial into the correct meeting. This feature is only available for Cisco and Poly endpoints.
Dial-out: For video systems not supporting the One Button To Push mechanism, Synergy SKY can initiate the meeting to dial out to the video system. The video system can e.g. be configured with 'auto answer' mode so that it will be automatically connected without any user interaction. The dial-out feature is only supported by on-premise Pexip Infinity and Cisco Meeting Server MCUs.
None: Synergy SKY will not perform any action toward the endpoints if None is selected |
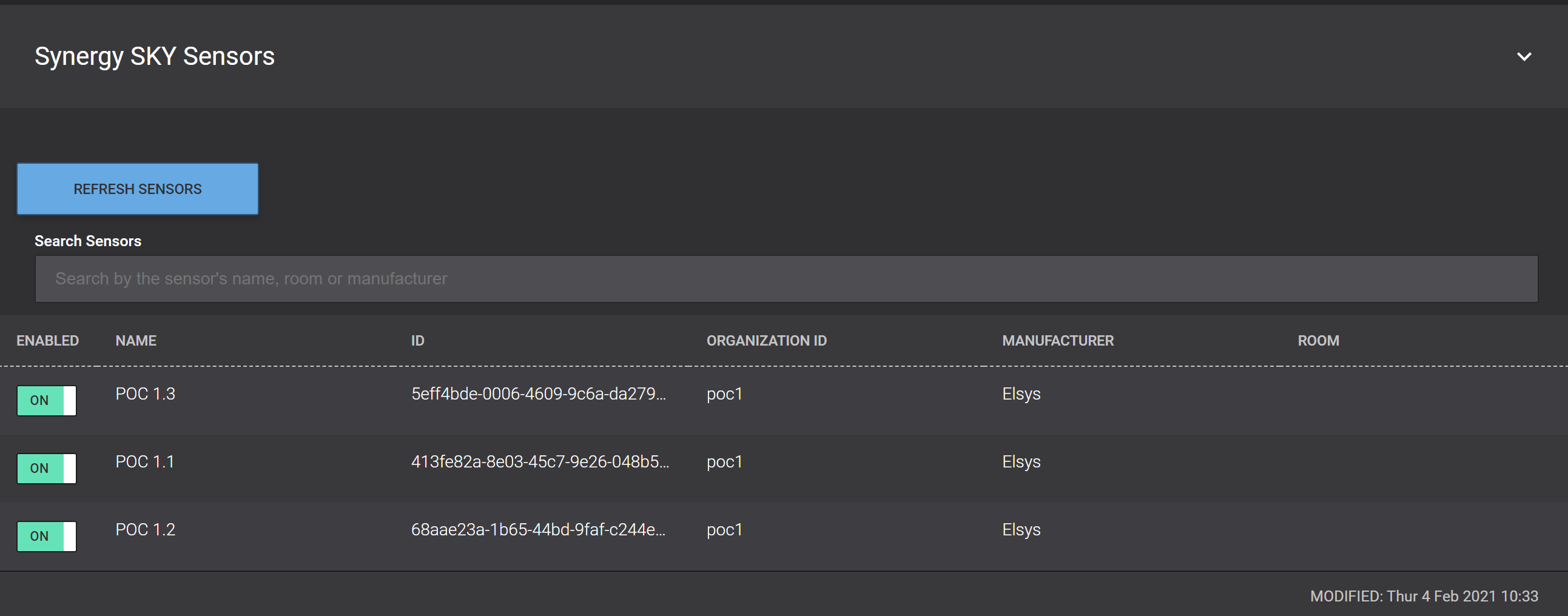
| Setting Name | Description |
|---|---|
| SAVE CHANGES | Saves changes to staging. Do not forget to deploy your saved config! |
| GET/REFRESH SENSORS | Populates the list of sensors that have been added to the Synergy SKY IoT cloud for your organization |
| Search Sensors | Allows you to search for specific sensors by name, room, or manufacturer |
| ENABLED | ON/OFF if the Sensor is enabled for use |
| NAME | Sensor name |
| ID | Sensor serial/ID |
| MANUFACTURER | Sensor manufacturer |
| ROOM | Name of sensor enabled room associated with this specific sensor |
| Setting Name | Description |
|---|---|
| Enable EWS Emulation | Whether or not to enable the EWS emulator |
| Enable Basic Authentication for EWS Emulator | Whether or not to use basic authentication. If the box is left unticked, no password is required for the endpoint to connect to the EWS API Emulator |
| EWS API Emulator Password | The API password to use for accessing the EWS API Emulator |
| Allow Legacy Versions of TLS | Whether or not to allow for legacy version of TLS. We recommend turning this setting OFF unless the endpoints are using older versions of TLS |
| Setting Name | Description |
|---|---|
| Proxy Server Address | The IP address or host name of the proxy server |
| Proxy Server Port | The proxy server's port number |
| Proxy Server Username | The username of the proxy server |
| Proxy Server Password | The password of the proxy server |
| Setting Name | Description |
|---|---|
| Video Systems | Use the proxy server to establish connection with the video systems |
| Calendar Settings | Use the proxy server to establish connection with the calendar |
| MCU / Gateway | Use the proxy server to establish connection with the MCU added in the Integration Settings |
| Resolving External Skype Invitations | Use the proxy server to establish connection with the URLs in the Skype invitation in order to resolve the URI of the meeting. |
| Sensors API | Use the proxy server to establish connection with the Synergy SKY IoT cloud |
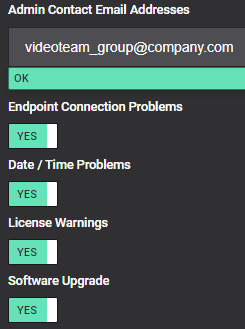
| Setting Name | Description |
|---|---|
| Admin Contact Email Address | The Synergy SKY platform will email the email address(es) entered here in the event of any concerns relating to the selected items below. Add emails as comma separated |
| Endpoint Connection Problems | Alerts the contact(s) if the platform loses connection with any endpoints |
| Date / Time Problems | Alerts the contact(s) if the platform detects any discrepancies in date or time between endpoints and the server |
| License Warnings | Alerts the contact(s) when the license is about to expire, or if there are any other issues related to licensing. |
| Software Upgrade | Alerts the contact(s) when new versions of the Synergy SKY software are available |
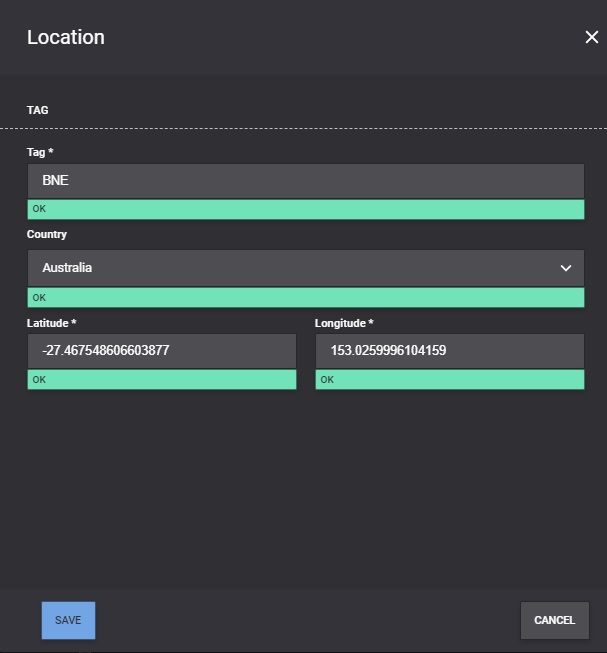
| Setting Name | Description |
|---|---|
| Type | Tag category you would like to view or edit |
| ADD TAG | Add new tag in the selected category |
| Tag | Name of Tag |
| Location Tag | Description |
| Country | Country the tag will be associated with. Used for ANALYZE component and general endpoint organization. |
| Latitude/Longitude | Latitude and longitude the tag is to be associated with. Used for ANALYZE component. |
| Setting Name | Description |
|---|---|
| Priority | The priority defines the order in which the rules are applied. The lowest number gives the highest priority. (E.g. 1 is processed before 5). This can be adjusted with the up and down arrows. |
| NAME | Name given to the matching rule |
| RULE TYPE | General overview of where the rule looks |
| MATCHING VALUE | Exact RegEx expression used to process meetings. Most rules are pre-programmed in the Software when added. |
| REPLACE VALUE | RegEx expression used to structure OBTP |
| Edit/Delete | Open rule configuration page to make changes / Delete the rule from Synergy SKY Management Suite. |
| ADD | Opens window to add a new rule to the list. |
| Applies to | Specifies if this rule should be applied to internal, external, or all meeting sources. Some companies have separate formats for invites internally vs externally, or strip external information that may be needed for invites that a separate rule would resolve. |
| Setting Name | Description |
|---|---|
| Skype URI in Headers |
This rule makes JOIN look for Skype invites in hidden text in the invite. This will normally work for all Skype meetings when the invitation is sent internally in the organization. The information may however be lost if the email jumps multiple Exchange servers, or when the invite comes from someone outside the organization. |
| Skype URI in Body |
This rule analyzes the Hyperlink in the body of the invitation to find the URI of the Skype meeting. This will work in most environments, both internally and externally, but is slower. It is therefore recommended to use this as a fallback rule with lower priority than the Skype URI in Headers rule. Note: This function requires Synergy JOIN to have access over HTTPS to the Skype server where the meeting is hosted; either directly or via a proxy server. |
| Skype URI in Body Limited | This rule is an optimized matching rule from the rule above. This rule limits the search within the invite message and not the entire email invitation. This allows for more accurate detection of the dial string and should be used with a higher priority than the rule above. |
| Teams URI in Headers |
This rule makes JOIN look for Teams invites in hidden text in the invite. This will normally work for all Teams meetings when the invitation is sent internally in the organization. The information may however be lost if the email jumps multiple Exchange servers, or when the invite comes from someone outside the organization. Note: The Teams rule should be added with a high priority than the Skype rules, since Teams invitations also contains an Skype invitation in the header |
| Teams URI in Body | This rule makes JOIN look for Teams invites in the meeting body via Regex rule. The rule can be adjusted according to the pattern in your Teams setup. |
| Teams URI in Body Limited | This rule is an optimized matching rule from the rule above. This rule limits the search within the invite message and not the entire email invitation. This allows for more accurate detection of the dial string when the Teams URI in Body matching rule is unsuccessful. |
| Regex Rule |
This rule enables you to use Regex to define how you want JOIN to work. You can define your own pattern matches, and differentiate between invitations from internal and external organizers. This rule type can be added multiple times. Note: This rule contains some pre-set templates for additional meeting types ( |
| Hangout Meet | This rule enables JOIN to look for Google Hangout meetings in the Body of the Google Hangouts Meeting via Regex rule. This rule is prepopulated when you select it |
| BUILD REGULAR EXPRESSION | Opens window enabling selection of pre-made RegEx templates, or creating custom RegEx rules from scratch. |
[New image to be added]
| Field | Description |
|---|---|
| Regex Template | Select from predefined rules for invites: Generic numeric/VMR, Videxio/Pexip VMR, Webex, Zoom, GoToMeeting |
| Matching Value |
This field defines the Regex rule for matching data. For example: \d@company.com will match all URIs starting with a number and ending with @company.com |
| Replace Value |
This field defines how the matched data should be transformed before being sent to the endpoint.
Pexip: The value \0 uses the entire matched value, while \1 matches the first pair of parenthesis and so on. Example: Matching Value: Id: (\d) Replace Value: \1@video.company.com Email body: Conference Id: 123456789 URI = 12346789@video.company.com
CMS: If you have CMS for internal dual-home, you can use a Regex rule to look for "conference id: 123456" from internal meeting organizers. |
| Sample Text |
This field is used to test invites against the matching and replace values you've entered above.
Paste in a sample text and make sure that the rule is giving the expected result. Note: If the invitation is html formatted, you will need to paste in the html source of the email invitation. |
| Setting Name | Description |
|---|---|
| Enable IVR Dial-In Into Skype Meetings | ON/OFF to enable this feature |
| Exchange Resource Email Address | Used by the Software to monitor all calendar invitations for Skype meetings – these invitations are hitting the JOIN IVR resource mailbox due to a specific Hub Transport Rule |
| Setting Name | Description |
|---|---|
| Conference Start Buffer (minutes) |
The start buffer defines when VMRs are provisioned and can be dialled into, and it defines when the green button in the Cisco OBTP or Polycom OTD message can be pressed on the video system. |
| Conference End Buffer (minutes) | The end buffer defines when the VMRs are deprovisioned and the remaining participants are disconnected. |
| Retry Count On Dial Outs | The retry count controls how many call attempts are made to dial-out video systems if the initial connection attempt fails. |
| Retry Delay Between Each Attempt | The retry delay controls how long JOIN will wait between the dial out attempts per participant. |
| Hide Non-Video Meetings From Video Systems | If selected, meetings without dialable URIs will not be visible as Cisco One Button To Push meetings on booked endpoints. |
| Disconnect Auto-Dialled Participants at conference end | If selected, JOIN will disconnect dial-out calls it has initiated at conference end buffer, or if the meeting is deleted. |
| Setting Name | Description |
|---|---|
| Enable end of conference warnings |
If ticked, End of Conference Warning notifications will be presented in the video stream X minutes before a conference is about to end. This applies for:
End of Conference Warning Notifications do not work for Gateway calls or cloud-based conferences. |
| Conference end warning text | Enter the text you want to appear if Enable End of Conference Warnings is ticked. The placeholder {0} will display the number of minutes left in the meeting, based on the settings you have entered below. |
| Conference ending text | The text that will appear when the scheduled end time of a conference is reached. |
| Conference cancelled text | The text that will appear when a conference the conference end buffer has been reached or if the meeting is deleted. |
| Message display duration (seconds) | The length of time in seconds that End of Conference Warnings should stay on the screen. |
| Message display mode in video | Define if the messages should be visible in the video stream. |
| Message display mode in chat | Define if the messages should be visible in the chat (WebRTC chat, Skype chat and Pexip/CMS client chat). |
| Show Warnings (minutes before end) | Specify when the End of Conference Warning Notifications should be displayed. Multiple entries must be separated by a comma. |
| End of conference warnings are relative to |
|
| Meeting manager display name | Define the name of the account that will be visible in the roster list while the end of conference message is being displayed. Note: Only applicable for Pexip Infinity. |
| Setting Name | Description |
|---|---|
| Internal Email Domains | Synergy SKY Management Suite will use these comma separated domains to determine whether the organizer of a meeting is internal or external. Based upon this, the Software will adjust the matching rule processing. |
| Setting Name | Description |
|---|---|
| Send dial-in info at start buffer | Whether or not to send out dial-in information to invitees x number of minutes before the meeting starts. |
| Send dial-in info to internal guests | Whether dial-in information is being sent out to internal invitees. Applicable for One-Time-VMR meetings only. |
| Send dial-in info to internal guests skype | Whether dial-in information is being sent out to internal invitees. Applicable for Skype for Business meetings only. |
| Send dial-in info to internal guests static vmr | Whether dial-in information is being sent out to internal invitees. Applicable for Static VMR meetings only. |
| Send dial-in info to external guests | Whether dial-in information is being sent out to external invitees. Applicable for One-Time-VMR meetings only. |
| Send dial-in info to external guests skype | Whether dial-in information is being sent out to external invitees. Applicable for Skype for Business meetings only. |
| Send dial-in info to external guests static vmr | Whether dial-in information is being sent out to external invitees. Applicable for Static VMR meetings only. |
| Send dial-in info to organizer | Whether dial-in information is being sent out to the organizer. Applicable for One-Time-VMR meetings only. |
| Send dial-in info to organizer skype | Whether dial-in information is being sent out to the organizer. Applicable for Skype for Business meetings only. |
| Send dial-in info to organizer static vmr | Whether dial-in information is being sent out to the organizer. Applicable for Static VMR meetings only. |
| Send dial-in info x minutes before start | The number of minutes before the meeting starts that the dial-in information is being sent out to the organizer and invitees as specified above. |
| Update sender's calendar |
This function will enable Synergy JOIN to log into the calendar of each meeting's organizer to update the calendar invite and send an update to all invitees. This end-user experience will allow users to book video meeting directly from their native calendar clients without having any custom plug-ins installed, and still have the dial-in information of the video meeting automatically. Note: Remember to define in which cases the body of the meeting invitation should be updated in the settings above; i.e. One-Time-VMR, Skype Meeting, Regex rule meeting. Failure to update the calendar will lead to an email being sent to the meeting organizer with the dial-in details, with instructions to update the invite manually. The administrator, defined in the General Settings tab will also be notified about the failure. The notification to the administrator will contain the commands required to fix permissions problems in the organizer's calendar. See Configuring In-Body Update for information on how to set the correct permissions in Microsoft Exchange required for this feature to operate correctly. Note: Enabling the generation of Host pins for conferences and adding this to the email template will make the host pin visible to all invitees since the same information is sent out to all participants in the meeting. The host pin should therefore be defined in the 'Host pin' template. See Configuring Email templates for more details. |
| Setting Name | Description |
|---|---|
| Enable VMR Pools | ON/OFF to enable this feature |
| Calendar Resource Email Address | If enabled, users can invite this email address to a meeting to have a VMR created for them. |
| Create VMR Meetings Only When Resource Account Is Added | ON/OFF to set VMRs to only be created when the above resource address is invited to a meeting. |
| Setting Name | Description |
|---|---|
| MCU | Select the MCU you have added. This MCU will need to support JOIN's Dynamic VMR functionality. |
| Default VMR Pool | One pool has to be set as default. This pool will be used if there is no preference within the meeting booking itself, or if pools of higher priority have no available URIs/slots left |
| Type | Select Type 'One Time Vmr' or 'Pre Provisioned Vmr'. Note: Changing type is not supported after it has been saved |
| Setting Name | Description |
|---|---|
| Range Start / Range End | The auto-generated numeric URI will be within this range. |
| Prefix | If you would like a prefix in front of the numeric URI, you can provide one here. If you choose the prefix to be 'meet', an example URI would be meet.464324@vc.company.com. |
| Domain | The domain to be used in the URI. The example above would have 'vc.company.com' in the Domain field to produce that URI. |
| Generate Host Pins |
Host PINs will be created to identify the host of the meeting. A 4-digit PIN code will be randomly generated for each One-Time VMR for hosts to use to start the meeting. |
| Generate Guest Pins | Guest PINs will be created in order for guests to be admitted to the meeting. A 4-digit pin code will be randomly generated for each One-Time VMR for guests to use to join the meeting |
| Setting Name | Description |
|---|---|
| URI | The given URI of the VMR |
| Numeric URI | The Numeric URI of the VMR |
| Host Pin | (If Applicable) The PIN code hosts to use to start the meeting within the VMR, otherwise 0 |
| Guest Pin | (If Applicable) The PIN code guests have to use to join the VMR, otherwise 0 |
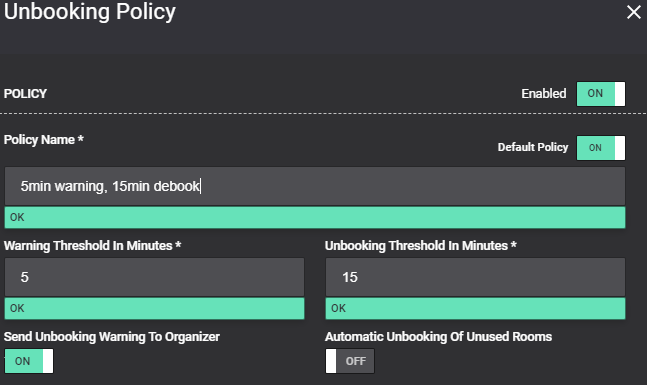
| Setting Name | Description |
|---|---|
| Enabled | ON/OFF for the Synergy SKY Software to use this room Unbooking policy |
| Default Policy | Whether this is the default policy or not. Only one default policy can be enabled at a time. |
| Policy Name | Different policy names should be used for different policies based off room requirements |
| Warning Threshold In Minutes | Set amount of minutes after the meeting start when the Software starts to look at whether there has been occupancy in the room |
| Unbooking Threshold In Minutes | Set amount of minutes after the meeting start when the Software will automatically release the room. i.e. remove it from the meeting in the calendar system and make it available for others to book |
| Send Unbooking Warning To Organizer | ON/OFF for an email to be sent to the Organizer alerting them that their booked room has no occupancy, and therefore will be released if unacted upon. This warning will have an option for the Organizer to ignore the Unbooking policy and keep the room. |
| Automatic Unbooking Of Unused Room | ON/OFF for the room to be automatically de-booked at the prescribed amount of unoccupied time. |
| Template Name | Description |
|---|---|
| Don't unbook room clicked | This text is presented to the organizer when the user has received a no-show warning email, and decides to keep the room and clicks the keep room link. |
| Error Recurring Meeting | Sent when a recurring meeting is booked with no end date as this is not supported in JOIN. |
| External Invite |
Sent to participants external to your organization when a One-Time-VMR meeting is booked. Includes dial-in information for the meeting. |
| External Invite Skype | Sent to external participants when a Skype meeting is booked. |
| External invite static vmr | Sent to the external participants when a Regex rule meeting is booked |
| Fallback header |
If JOIN fails in updating the organizer's calendar, it will send out an email to the organizer containing this information. |
| Host Pin | Enabling the Calendar Update function results in all invitees getting the same information as the organizer since the information is inserted in the calendar body. The Host Pin will therefore be sent to the Organizer as a separate email if Host Pin generation is enabled. |
| Internal Invite | Sent to internal participants when a One-Time-VMR meeting is booked. Includes dial-in information for the meeting. |
| Internal Invite Skype |
Sent to internal participants when a Skype meeting is booked. |
| Internal Invite Static | Sent to the internal participants when a Regex rule meeting is booked. |
| Internal invite static vmr | Sent to the external participants when a Regex rule meeting is booked |
| Notify organizer about meeting extension | If an administrator extends the meeting, the organizer is being notified with the text defined in this template. |
| Notify organizer about no-show | If a physical meeting room is booked to a meeting, but nobody shows up in the meeting room within a specific time, this email is being sent out to the organizer where the organizer can choose to keep or release the room. |
| Organizer Invite |
Sent to the meeting organizer when a One-Time-VMR meeting is booked. Note: This information will be inserted into the calendar invite and is resent to all invitees when the In-Body Update function is used. |
| Notify organizer about invitations shared from Synergy CONTROL | If an administrator shares meeting information from CONTROL, the organizer of the meeting will be notified by email. This email template will be used in the email. |
| Organizer invite skype |
Sent to the meeting organizer when a Skype meeting is booked. Note: This information will be inserted into the calendar invite and is resent to all invitees when the In-Body Update function is used. |
| Organizer invite static vmr |
Sent to the meeting organizer when a Regex rule meeting is booked. Note: This information will be inserted into the calendar invite and is resent to all invitees when the In-Body Update function is used. |
| Recording footer | Added to the end of the email invitations if recording is activate for the meeting. |
| Forwarded Meeting Declined | Sent to the participant forwarding the meeting invite and the meeting room is not available. |
| Forwarded Meeting Accepted | Sent to the participant forwarding the meeting invite and the meeting room accepts the invite. |
| Incompatible Meeting Room | Sent to organizer when a room is added to a meeting invite and the room is identified as not compatible with the meeting. (Example - No dialable URI in the forwarded invite.) |
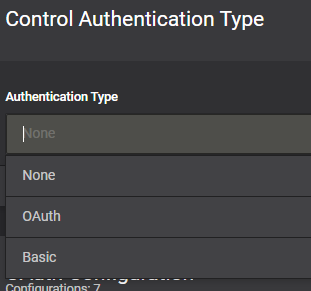
| Setting Name | Description |
|---|---|
| Authentication Type | Choose between Basic, OAuth, or no authentication. This setting allows for various access restriction controls. |
| Setting Name | Description |
|---|---|
| Domain | The company domain as detailed in the Azure environment |
| Instance | The URL for where AzureAD connects to for authentication. By default this value is https://login.microsoftonline.com |
| Tenant ID | The Tenant ID for where the Synergy CONTROL application exists in AzureAD. This is detailed in the Azure Portal Application page |
| User Group | The ID for the user group that have access to Synergy CONTROL. Not required if user group authentication is not being used |
| Client ID | This is detailed as the 'Application (Client) ID' in the Azure Portal application page |
| Client Secret | Should be generated specifically for the Synergy CONTROL application registration on Azure AD portal and should not be publicly available as it will be used for API authentication |
| Redirect URI After User Login |
We recommend settings this to be the Synergy CONTROL server (HTTP or HTTPS URI). Please note that in the case where reverse proxy is used, this URL will be different. Note : a suffix "/auth-callback" will be added automatically. Please use full URI string in Azure configuration (e.g. https://suite.company.com/control/auth-callback) |
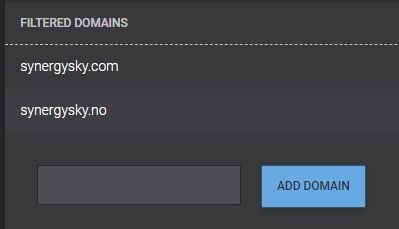
| Setting Name | Description |
|---|---|
| Filtered Domains | Privacy filter domains allow the video administrator to only view meetings that belong to certain domains. For example, if an organization has three domains synergysky.com, synergysky.no and synergysky.net. The filter can be configured so that only the domains synergysky.com and synergysky.no are visible within the dashboard. |
| Setting Name | Description | Default Value |
|---|---|---|
| Ground Transport Speed (km/h) | The typical average speed of ground transportation. This value is used to calculate travel time savings. | 75 km/h |
| Ground Transport Fixed Travel Time (minutes) | An average travel time for ground transportation, e.g. that participants on average would use 2 hours return travel time to the airport in order to travel to the meeting location. This value is used to calculate travel time savings. | 30 minutes |
| Ground Transport CO2 Emission (kg/km) | An average CO2 emission value for ground transportation. This value is used to calculate CO2 emission values. | 0.12 kg/km |
| Ground Transport Cost Per Km | An average cost of ground transportation. This value is used to calculate travel cost savings. | 0.5 |
| Ground Transport Fixed Cost | A fixed cost of ground transportation, e.g. airport express train to the airport. This value is used to calculate travel cost savings. | 200 |
| Air Transport Speed (km/h) | The average speed for air transport, is typically 750 to 850 km/h. This value is used to calculate travel time savings. | 750 km/h |
| Air Transport Fixed Travel Time (minutes) | A fixed air transport travel time, used if there participants are travelling to e.g. the head quarter regularly. This value is used to calculate travel time savings. | 180 minutes |
| Air Transport CO2 Emission (kg/km) | An average CO2 emission value for air transportation. This value is used to calculate CO2 emission values. | 0.115 kg/km |
| Air Transport Cost Per Km | An average cost of air transportation. This value is used to calculate travel cost savings. | 0.06 |
| Air Transport Fixed Cost | A fixed cost of air transportation, if the air transport normally is associated with a fixed cost. This value is used to calculate travel cost savings. | 600 |
| Setting Name | Description | Default Value |
|---|---|---|
| Minimum Distance For Air Travel (km) | The threshold for air transportation to be used. If the distance between the locations is less than this threshold, ground transportation only is used for calculation. | 300 km |
| Minimum Meeting Duration Threshold (seconds) | Meetings with a duration of less than this threshold are left out of the calculations. | 1800 seconds |
| Minimum Distance For Travel (km) | The threshold for ground transportation to be used. If the distance between the locations is less than this threshold, the Software assumes no travel is done. | 0 km |
| Maximum Distance For Travel (km) | The threshold for travel to be done. If the distance between the locations is greater than this threshold, the Software assumes no travel is done as the distance is too far and video conference is preferred. | Infinite |
| Sites That Travel For Each Meeting (percent) | An average percentage of how many sites that would need to travel for a meeting. Eg. If three employees from three different locations (New York City, Washington D.C. and San Francisco) are attending the same meeting, a 33% value in this field would assume that the participant from Washington D.C. are within traveling distance from New York City, whereas the distance from San Francisco would be too far to travel and that this participant would participate on video conference. For companies with offices located nearer to each other, this value would typically be greater than companies with offices further from each other. | 100% |
| Sites That Travel Removal Order | Related to the setting above. Which of the sites would be kept out of the calculation, the participants with the shortest or longest distance from the organizer's offices. | Shortest |
| Setting Name | Description | Default Value |
|---|---|---|
| Work Hours Per Day | How many work hours per day for your company. This value is used to calculate the meeting room utilization. | 8 |
| Work Days Per Year | How many work days per year for your company. This value is used to calculate the meeting room utilization. | 220 |
| Room Cost Per Hour ($) | An average meeting room cost per hour. This value is used to calculate the cost of no-shows and the potential cost savings for automatically de-book meeting rooms with no-shows. | 50 |
| Minimum Call Duration (seconds) | For video conferencing reports, filter out calls that are shorter than this threshold (typically test meetings lasting less than 3 minutes). | 300 |
| Maximum Call Duration (hours) | For video conferencing reports, filter out calls that are longer than this threshold (typically meetings where people forget to disconnect or other test meetings). | 5 |
| Timezone | The timezone is used for the Software to understand when a new day is starting. | CET |
| Setting Name | Description |
|---|---|
| Current Version | Currently running version of the Synergy SKY platform |
| UPDATE INFORMATION | Checks update server for any new software versions available |
| RELEASES | Currently available software versions for your license |
| BETA VERSIONS | If your license is eligible for beta versions, they will appear here |
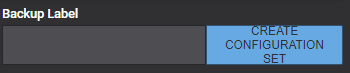
| Setting Name | Description |
|---|---|
| BACKUP LABEL | Allows you to name the currently staged Saved Changes |
| CREATE CONFIGURATION SET | Saves the current staged changes to a configuration set with the name provided in the BACKUP LABEL field. |
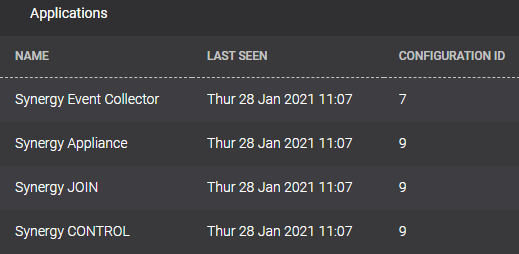
| Setting Name | Description |
|---|---|
| LAST SEEN | When the application gave the latest heartbeat |
| CONFIGURATION ID | Which configuration is being used by this application |
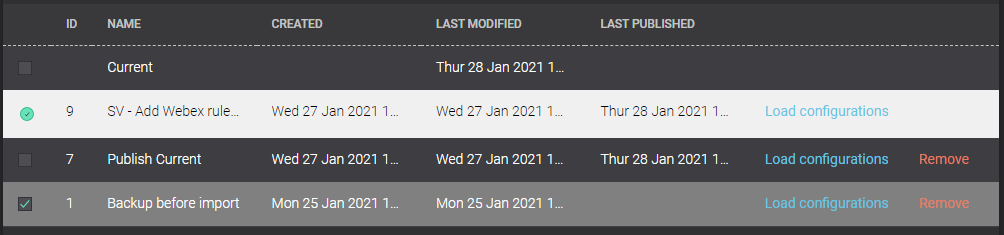
| Setting Name | Description |
|---|---|
| Checkbox | The green circle check box (row with light background color) indicates which configuration set is currently deployed, the square checkbox is the one selected for deployment. |
| NAME | Name of Configuration Set. Top option marked "Current" represents any changes made between the last applied set and now. |
| LAST MODIFIED/PUBLISHED | Last time the specific set was either changed or deployed. |
| Load Configurations | Loads the configuration into the staging state so changes can be made to it. You can now go through the Software, make changes, and SAVES will be made directly to the LOADED config without applying to the live/production environment. |
| DEPLOY CONFIGURATION | Deploys the currently selected configuration set to production. |
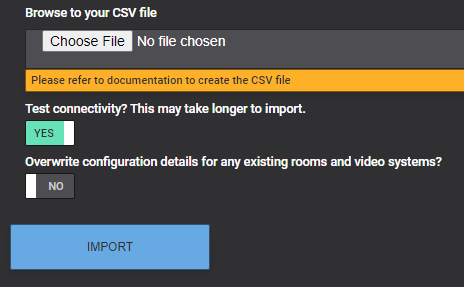
| Setting Name | Description |
|---|---|
| Browse to your CSV file | Click to browse to your CSV list of rooms and endpoints. See documentation HERE on creation of this file. |
| Test Connectivity? | YES/NO This will have the software test room and video system connections during the import process, instead of just importing and allowing for manual testing. |
| Overwrite Configuration Details... | YES/NO to overwrite any currently added rooms and video systems in the Synergy SKY Software |
| IMPORT | Starts import process. This can take a while based off room count and testing. |
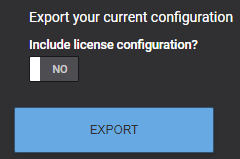
| Setting Name | Description |
|---|---|
| Include License Configuration? | YES/NO This will add your license information to the exported configuration set. Necessary for sending config to Support. Not necessary for making backup configs. |
| EXPORT | Downloads the configuration file to the local machine. |
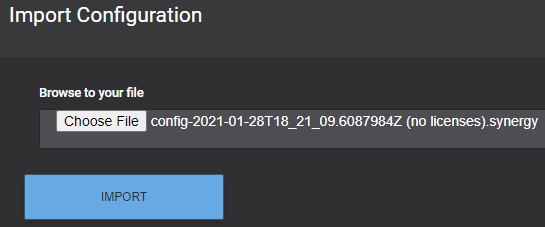
| Setting Name | Description |
|---|---|
| Browse to your file | Click to browse to the config file you wish to import. This will be a .synergy filetype |
| IMPORT | Starts import process of configuration file. You will see a "Loading" then "Imported" notification during this process. |
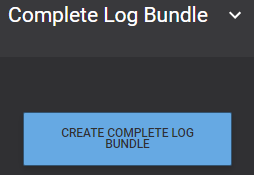
| Setting Name | Description |
|---|---|
| CREATE COMPLETE LOG BUNDLE | Click to have the software assemble a log bundle for you to download and provide to Support. Once the bundle is created, the button will change to DOWNLOAD LOG BUNDLE |
| DOWNLOAD LOG BUNDLE | Simply click to download a .zip file containing all of the available logs from the Synergy SKY Management Suite |
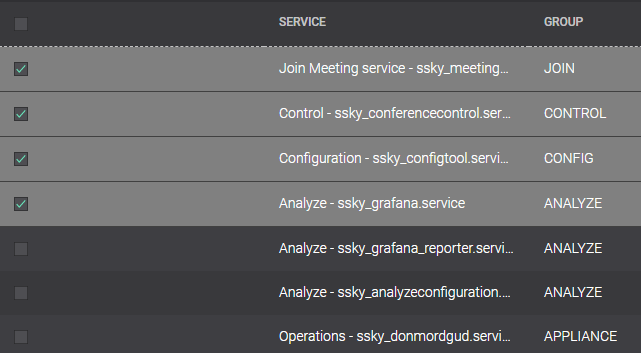
| Setting Name | Description |
|---|---|
| Checkbox | Select next to the log you want to include in the custom log bundle. |
| SERVICE | Denotes which specific service the selected Log file belongs to. |
| GROUP | Denotes which specific APP in the Suite the service belongs to. |
| CREATE LOG BUNDLE | Creates a log bundle based on the selected log files in the above list. |
| <=BACK | Goes back to the list of available logs. |
| DOWNLOAD LOG BUNDLE | Simply click to download a .zip file containing the selected logs from the Synergy SKY Management Suite. |