A meeting room resource is a fundamental object within the Synergy SKY platform. Synergy SKY monitors the rooms' calendars, collects data from room utilization, etc.
This article will guide you on how to add meeting rooms.
| Microsoft Exchange |
The service account requires Full Calendar Access to these rooms when you have configured your installation with Exchange. |
| Google Calendar | You need a properly configured Google Service account along with correctly set Calendar scopes |
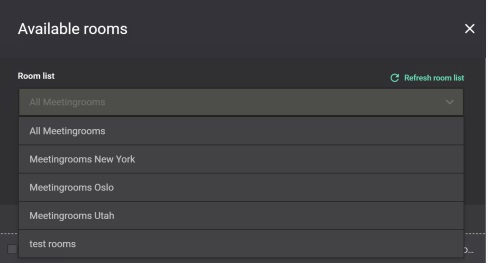
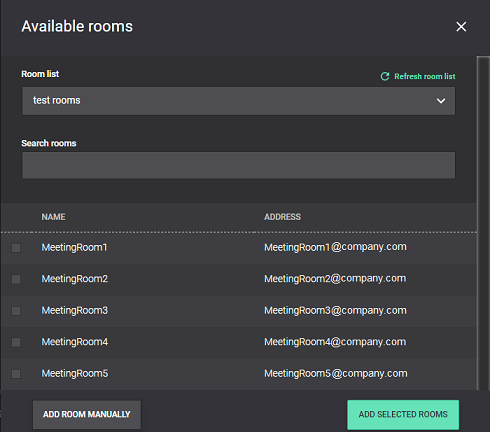
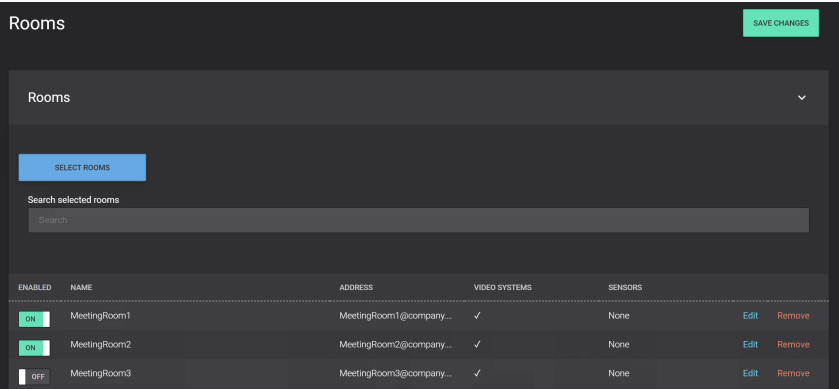
If you would like to postpone the monitoring of certain rooms, you can simply make sure that the Enabled switch is OFF or set the Room status to OFF (refer to the below screenshot).
You can click Edit on a room to provide more details about it.
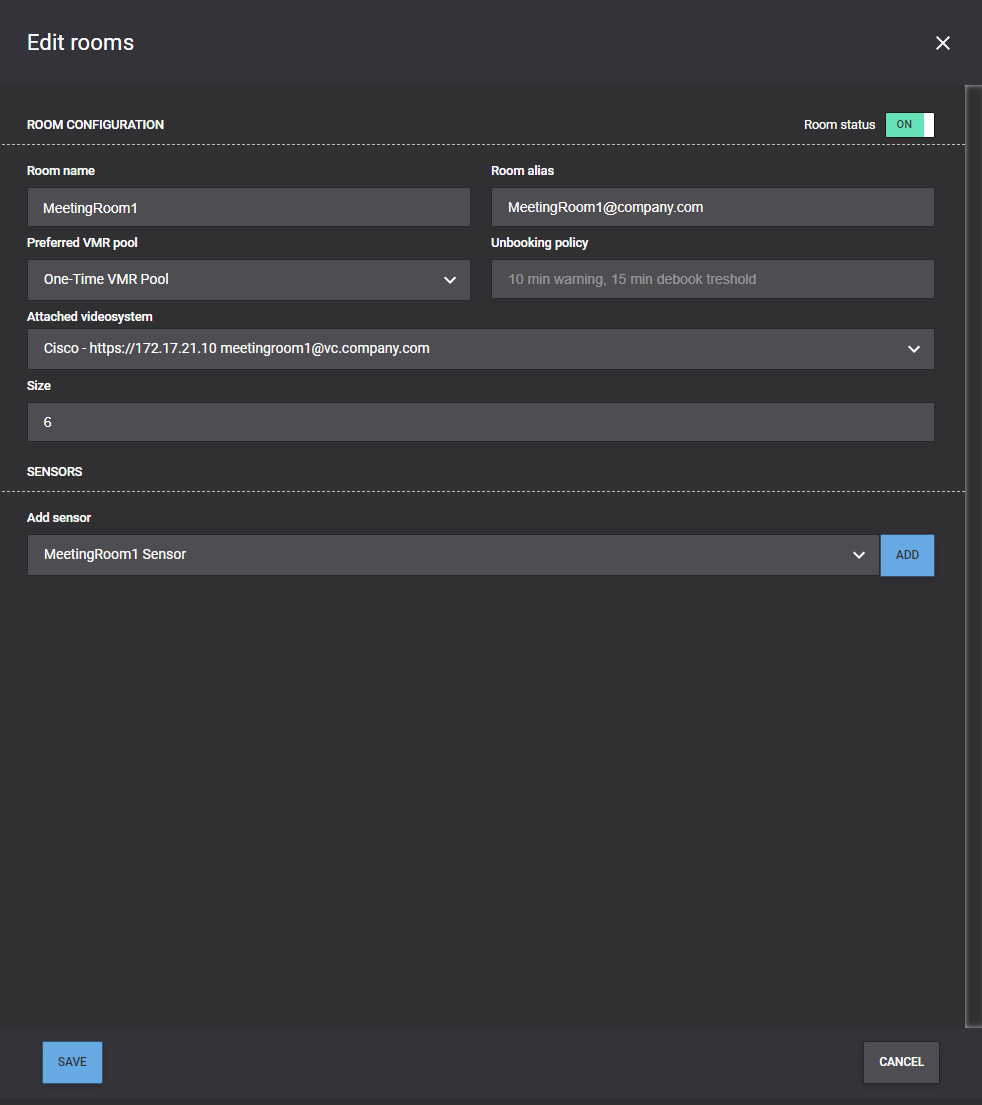
This table explains the fields and buttons on the Available rooms window:
| Field name | Description |
|---|---|
| Room status | Whether or not to monitor this room resource's calendar. |
| Preferred VMR Pool | Specifies which VMR Pool that should be used when this room is invited into a meeting. If this room's VMR Pool has a higher priority than the other rooms that have been invited to the same meeting, this VMR Pool will be used. For more information on VMR Pools, refer to this guide. |
| Unbooking policy | This is the selected policy that will apply if nobody shows up in the meeting room. You can read more about policies in this guide. |
| Attached videosystem | If the meeting rooms contains a video endpoint that is already added in the Video Systems tab, the video endpoint can be associated with the meeting room by selecting it from this dropdown. |
| Size | This is meta data for the seat capacity of the meeting room. |
| Sensors | Available sensors will appear in this list of sensors. Find the correct sensor in the list and click Add to associate the sensor with the meeting room. You can follow this guide to configure the supported sensors. |